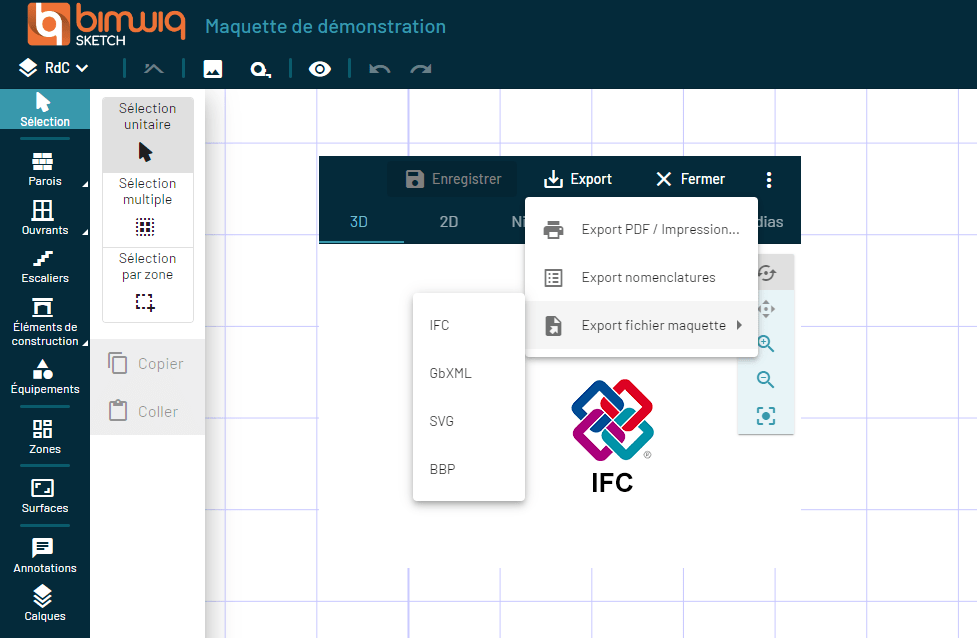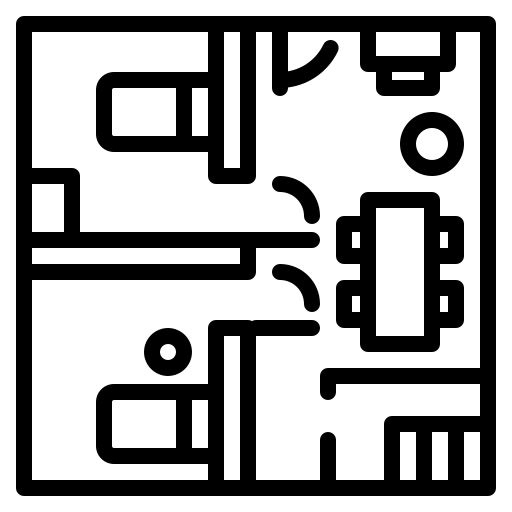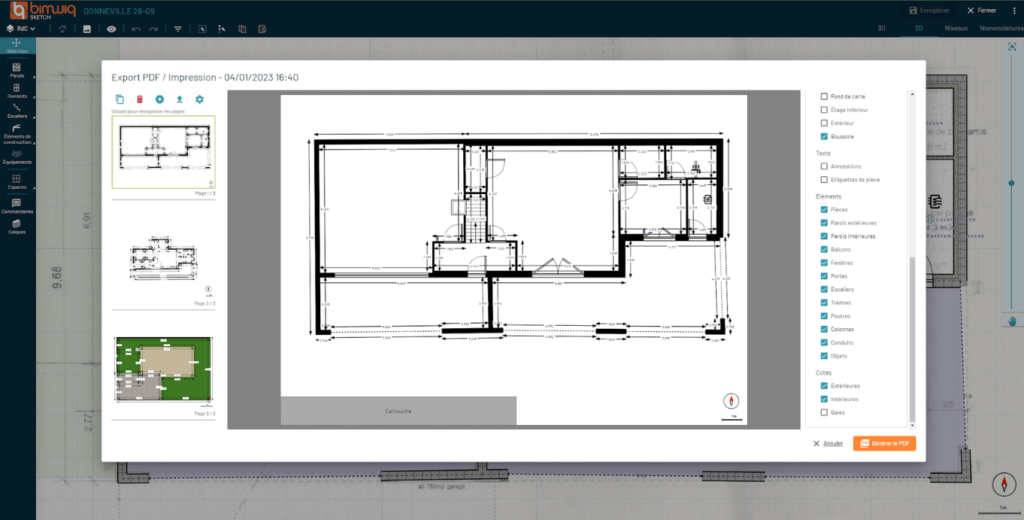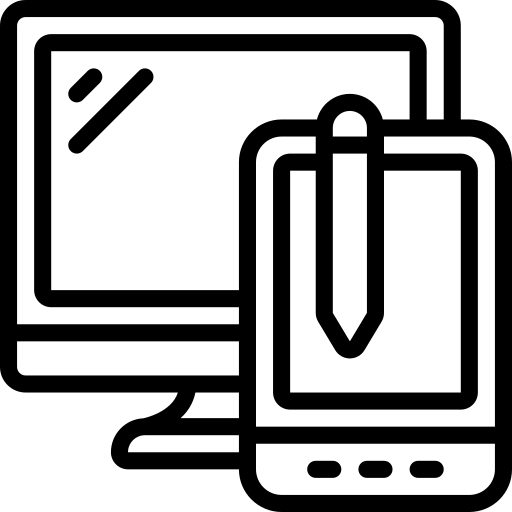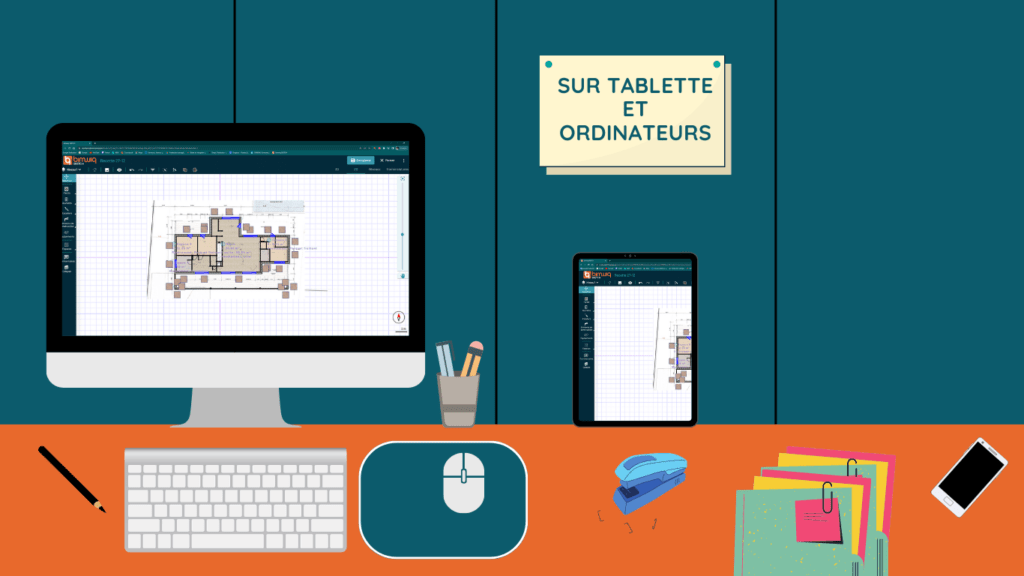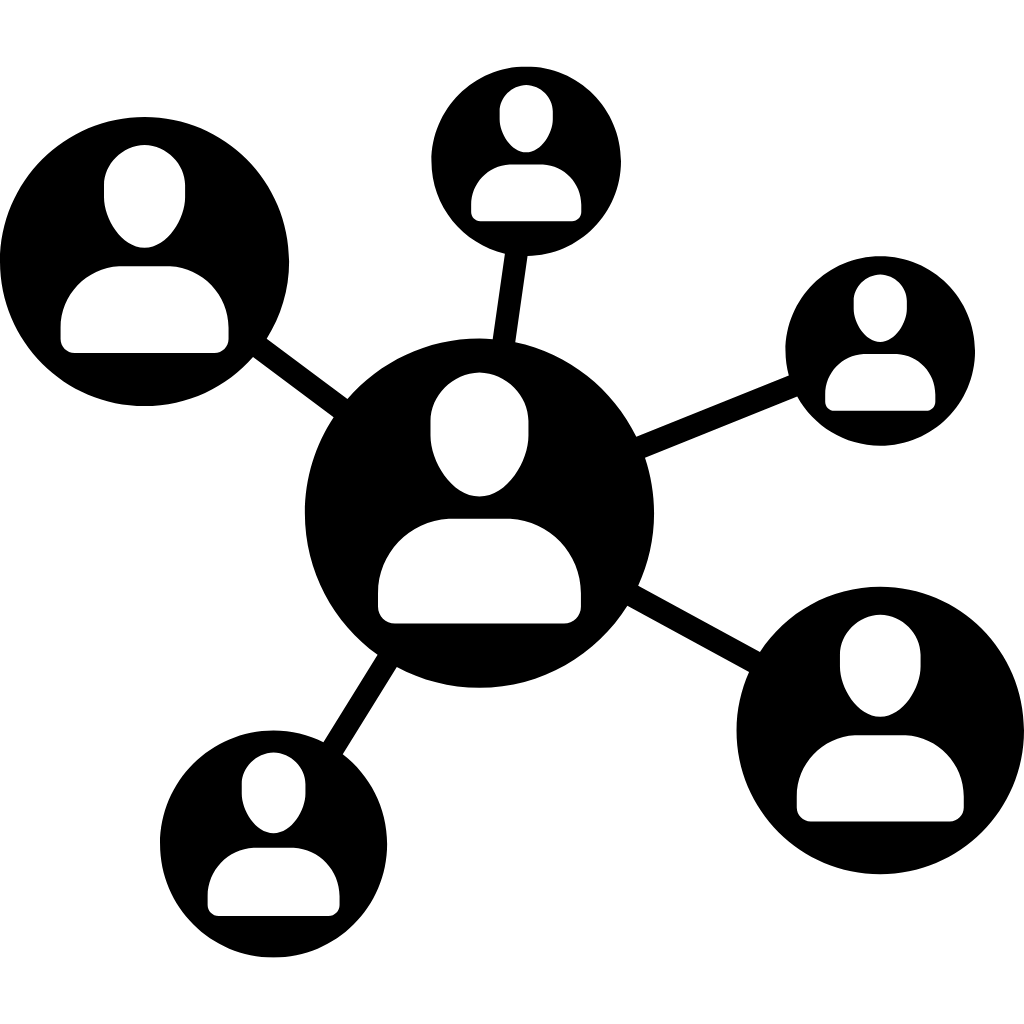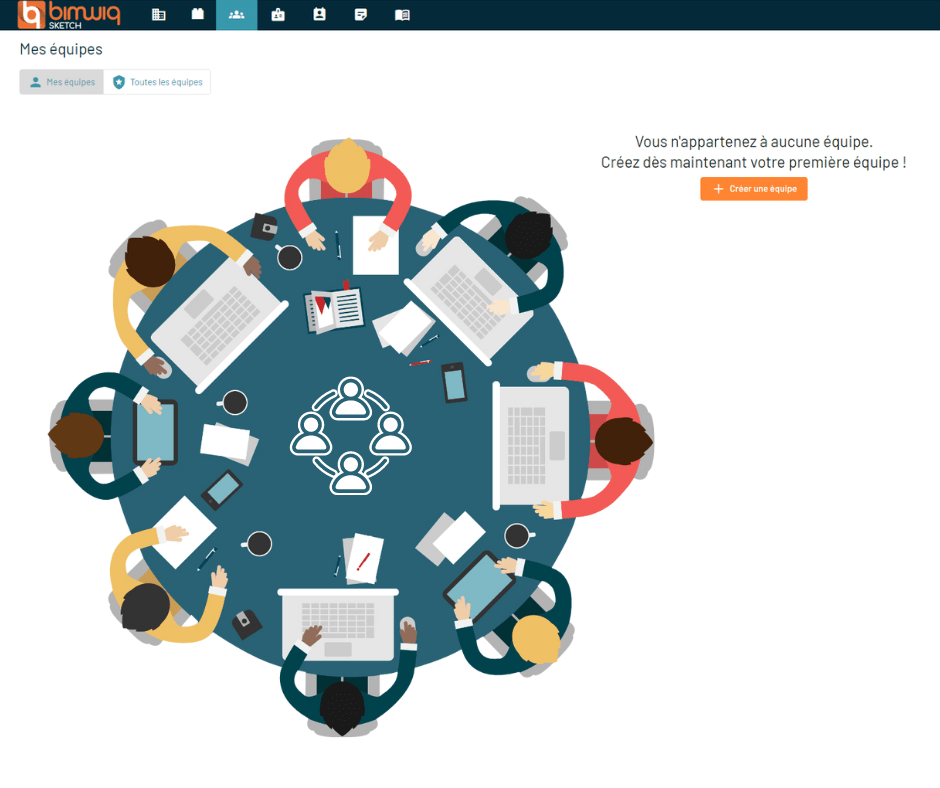- Création de nouveau projet
- Création de la maquette
- Intégrer une image en fond de plan
- Créer les types de parois (intérieures, extérieures)
- Dalles de planchers
- Visualiser les dimensions des parois et des espaces puis poser les revêtements
- Créer les menuiseries et les positionner sur le plan
- Modéliser des escaliers de formes différentes
- Créer les balcons et terrasses
- Dessiner les toits
- Extraire les quantitatifs et les métrés
Création de nouveau projet #
Pour commencer un nouveau projet dans bimwiq Sketch :
- Cliquez sur le bouton « Nouveau projet » situé en haut à droite de la page d’accueil.
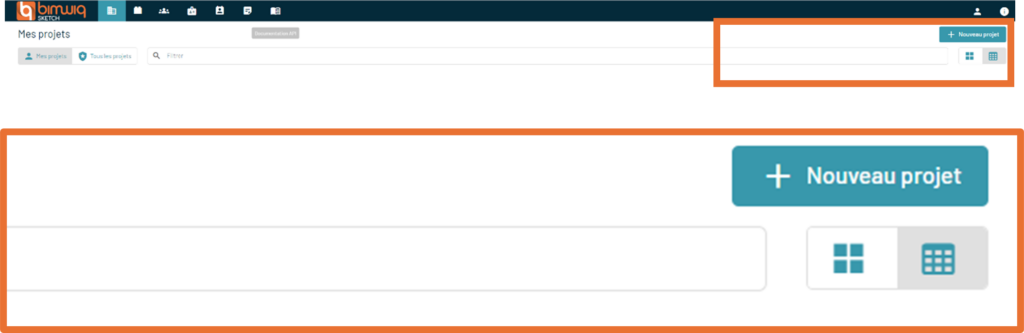
Une fenêtre s’ouvre pour vous permettre de renseigner les informations essentielles du projet, telles que :
- Nom du projet : Donnez un titre clair et significatif à votre projet.
- Description : Ajoutez une brève description pour définir le contexte ou les objectifs du projet.
- Adresse : Entrez l’adresse du lieu concerné.
- Code postal et Ville : Fournissez les détails de localisation pour plus de précision.
- Ville : Précisez la ville où le projet est situé pour plus de précision sur la localisation.
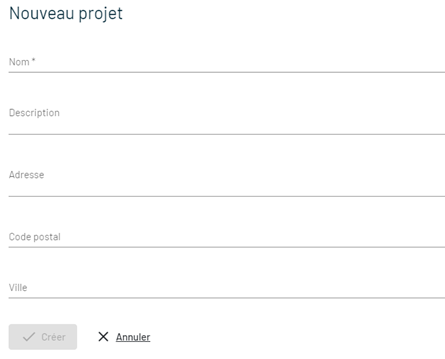
- Une fois ces informations complétées, cliquez sur « Créer » pour valider la création de votre nouveau projet.
Création de la maquette #
Une fois votre projet créé, passez à la création de la maquette :
- Cliquez sur « Nouvelle maquette ».
Une nouvelle fenêtre s’ouvre avec les options suivantes :
- Commencer avec une maquette vierge : Créez votre maquette à partir de zéro, sans aucune donnée préalable.
Importer une maquette existante : Vous avez trois choix d’importation selon vos besoins :
- Import maquette SKETCH : Importez une maquette précédemment créée avec bimwiq Sketch.
- Import maquette WiseBIM : Importez une maquette depuis WiseBIM, un autre outil BIM compatible.
- Import maquette MagicPlan : Utilisez des plans existants créés avec MagicPlan.
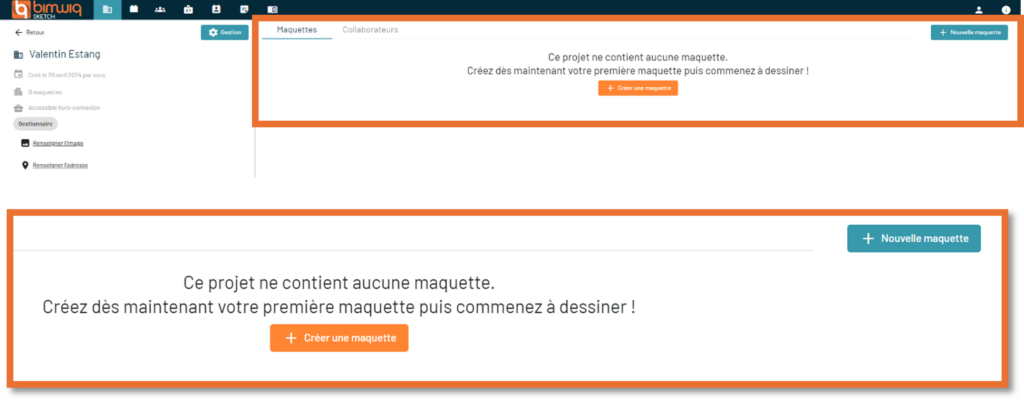
- Une fois la méthode choisie, vous pouvez commencer à travailler sur votre maquette en utilisant les différents outils de dessin et de configuration.
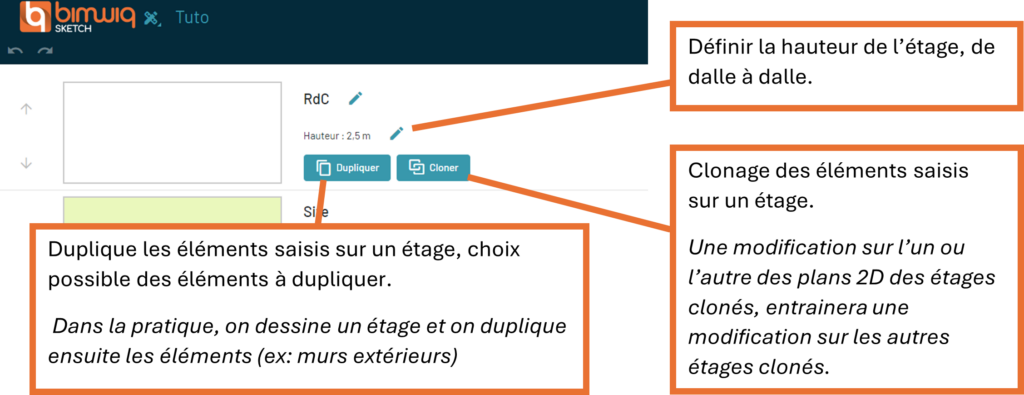
Intégrer une image en fond de plan #
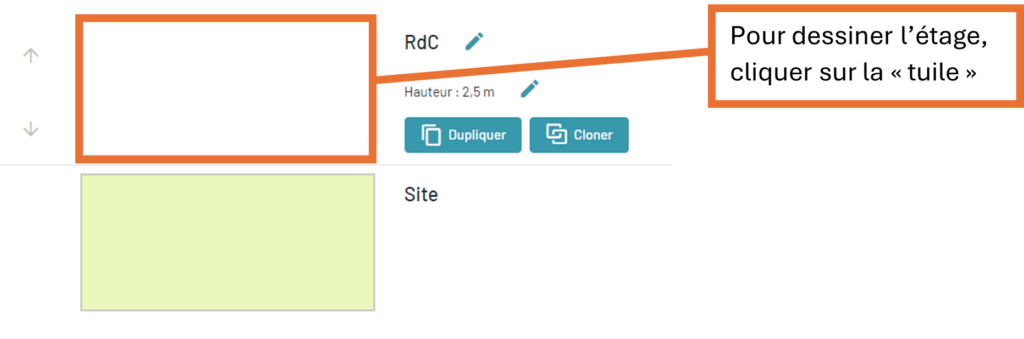
Pour faciliter la création de la maquette, vous pouvez intégrer une image ou un plan en tant que fond de plan :
- Cliquez sur « Intégrer une image en fond de plan ».
- Ajouter une image : Importez une image ou une photo de votre ordinateur ou tablette.
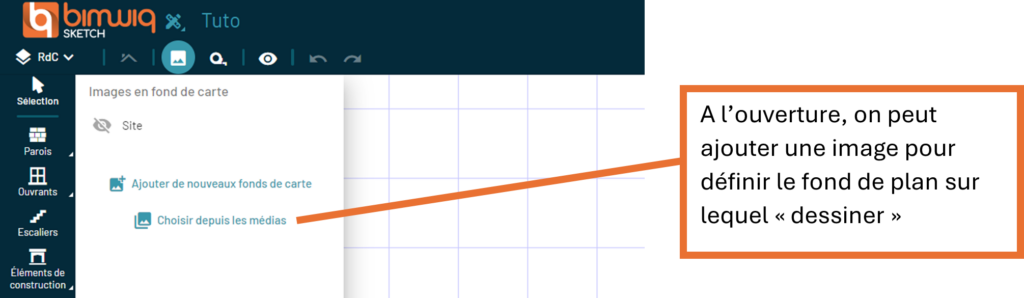
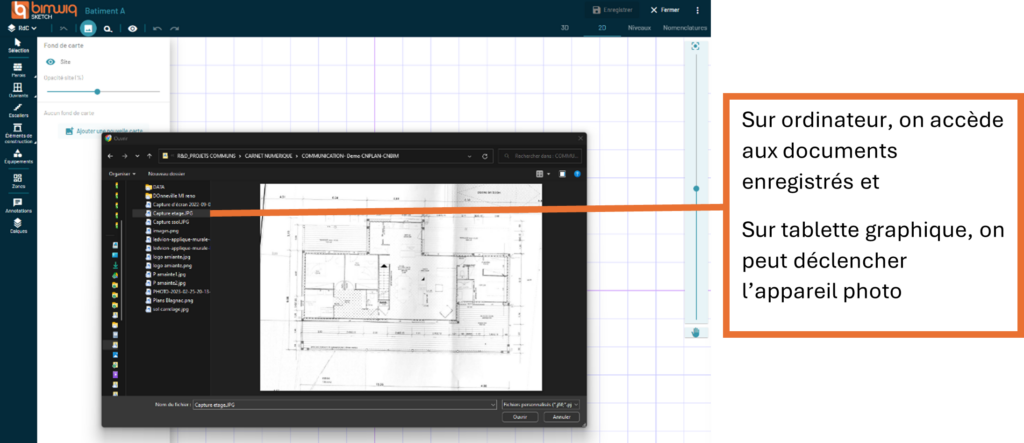
Mise à l’échelle de l’image : Ajustez l’échelle pour correspondre à la taille réelle du plan :
- Définir l’échelle : Cliquez sur les extrémités d’un segment de mesure pour ajuster l’image à l’échelle correcte.
- Ajuster l’orientation et l’opacité : Modifiez l’angle et la transparence de l’image pour une meilleure visibilité.
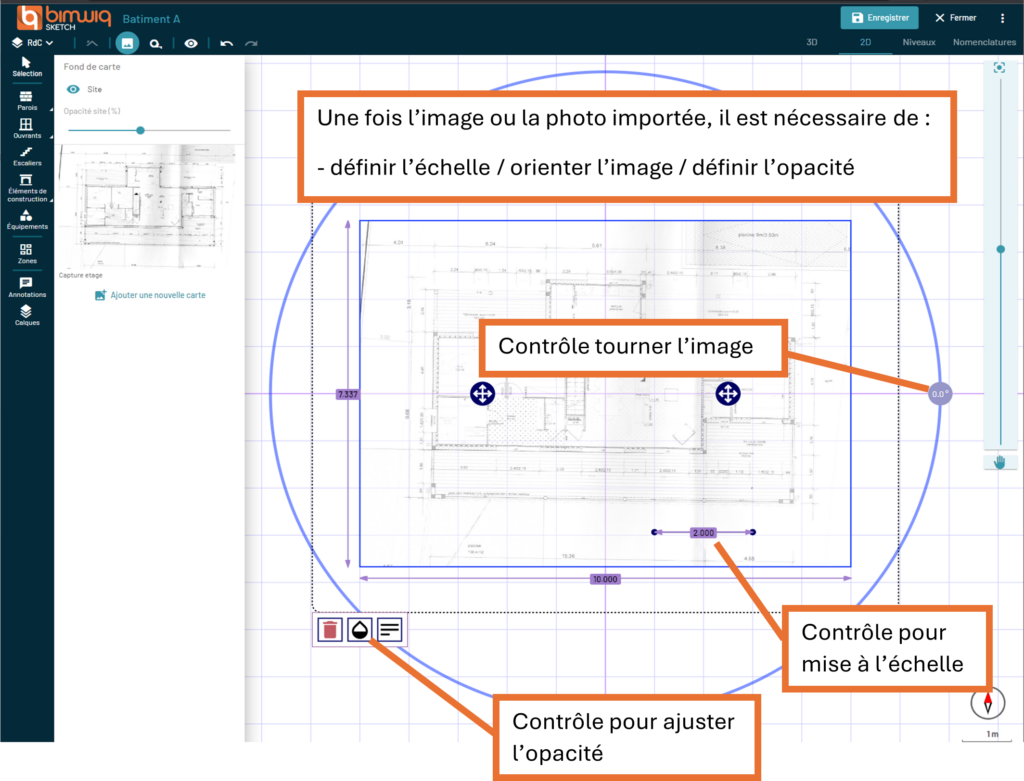
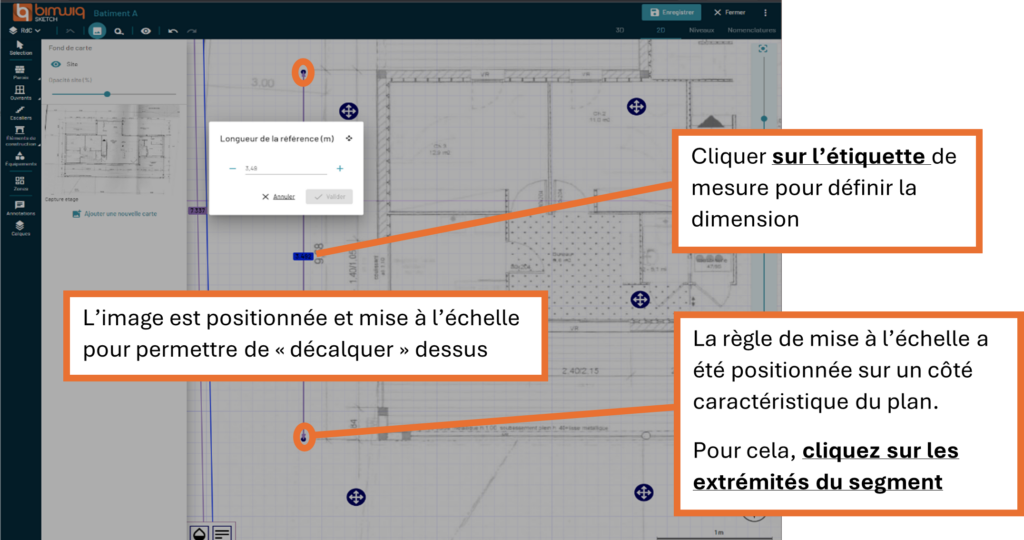
Créer les types de parois (intérieures, extérieures) #
Pour modéliser les murs et cloisons de votre projet :
- Sélectionnez l’outil « Parois » dans le menu principal.
Options de dessin des murs : Choisissez parmi différentes options d’alignement :
- Nu extérieur : Dessinez en alignant le mur sur son côté extérieur, idéal pour définir les limites extérieures du bâtiment.
- Axe du mur : Utilisez l’axe central du mur pour le tracé, utile pour des ajustements précis et symétriques.
- Nu intérieur : Dessinez en alignant le mur sur son côté intérieur, pratique pour les cloisons internes.
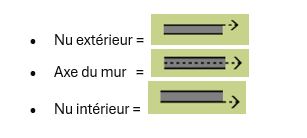
Configuration des murs avant de dessiner :
Avant de commencer à dessiner, configurez vos murs en fonction des besoins du projet :
- Choisissez le type de paroi : Sélectionnez entre différents types de parois, comme des murs porteurs, des cloisons légères, ou des murs isolés.
- Modifiez la largeur : Ajustez l’épaisseur du mur selon les spécifications du projet.
- Ajustez les isolants : Sélectionnez et configurez le type d’isolant à intégrer dans le mur pour répondre aux normes thermiques et acoustiques.
- Sélectionnez les parements extérieurs ou intérieurs : Sélectionnez les matériaux de finition, tels que les plaques de plâtre, les briques, ou le crépi.
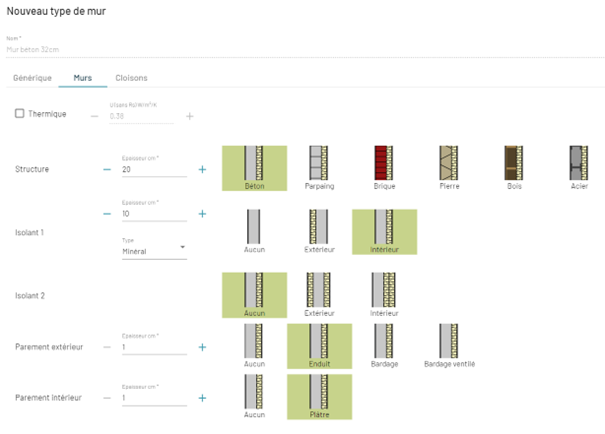
Outils Complémentaires :
- Créer une nouvelle pièce : Utilisez l’outil rectangle pour dessiner rapidement une pièce en deux clics.
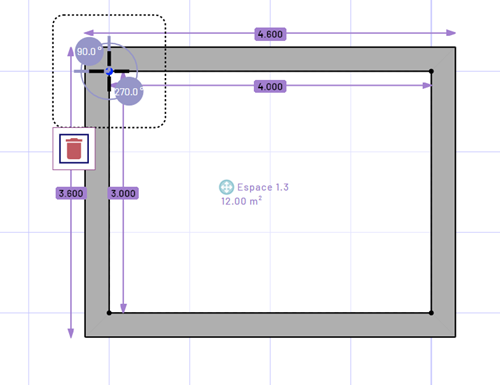
2. Modifier la forme des pièces : Ajustez facilement la forme en cliquant et en faisant glisser les coins et les côtés des murs.
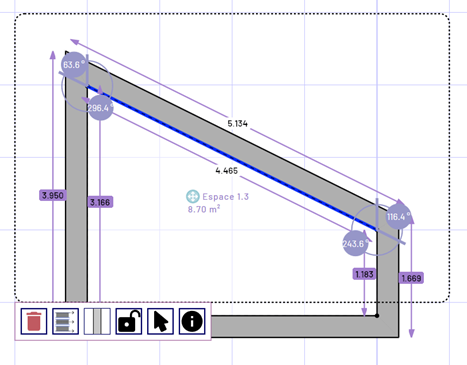
Palette d’outils pratiques : En cliquant sur un mur, accédez à une palette d’options pour :
- Repositionner le mur en fonction de ses axes.
- Reconfigurer la composition du mur (ajout de couches d’isolants, changement de matériaux, etc.).
- Verrouiller les parois correctement configurées pour éviter toute modification accidentelle.

Dalles de planchers #
Étapes pour Créer et Configurer les Dalles de Planchers :
Sélectionnez l’Outil « Planchers » :
- Cliquez sur « Parois » dans le menu principal, puis choisissez « Planchers ». Cet outil vous permet de créer et personnaliser les dalles de planchers.
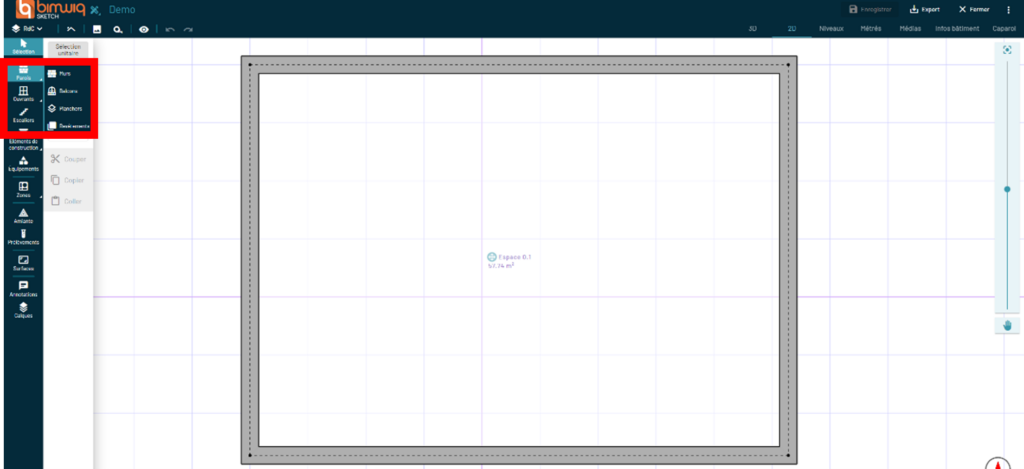
Ajouter une Nouvelle Dalle de Plancher :
Cliquez sur le bouton « + » pour ajouter un nouveau type de dalle de plancher :
- Épaisseur : Définissez l’épaisseur de la dalle en fonction des besoins de structure et d’isolation.
- Structure et matériaux : Choisissez les matériaux de construction, tels que le béton armé, le bois ou d’autres matériaux composites.
- Isolant : Sélectionnez l’isolant à utiliser pour garantir une bonne isolation thermique et/ou acoustique.
- Parement inférieur : Définissez le revêtement de la face inférieure de la dalle (plâtre, panneaux de plafond, etc.).
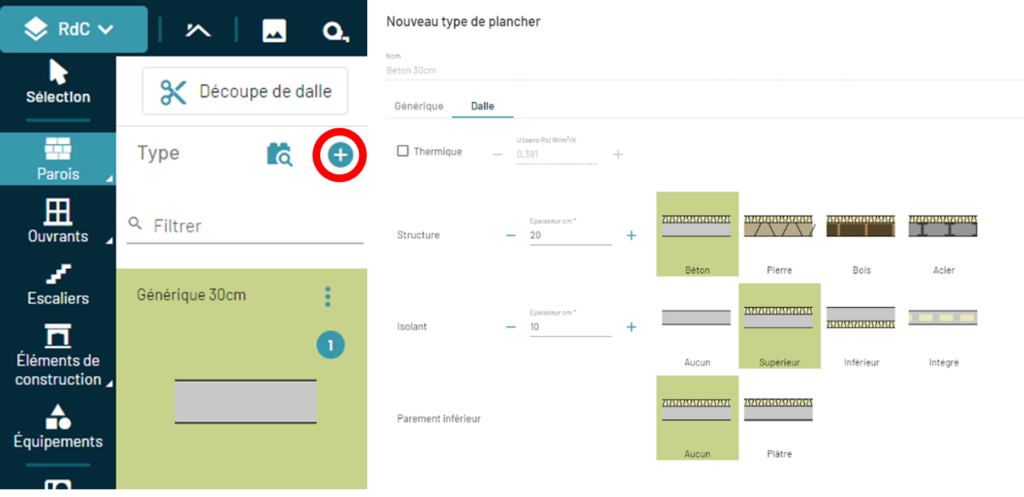
Palette d’Outils Pratiques :
En cliquant sur la dalle, vous accédez à une palette d’outils qui vous permet de :
- Modifier les hauteurs sous plafond : Ajustez la hauteur de la dalle pour optimiser l’espace intérieur.
- Changer les dimensions : Ajustez la longueur, la largeur et l’épaisseur de la dalle.
- Ajouter des équipements : Insérez des éléments comme des conduites de chauffage ou des câblages électriques dans la structure de la dalle.
- Numérotation et identification : Donnez un numéro ou un nom à chaque dalle pour faciliter leur identification et gestion dans le projet.
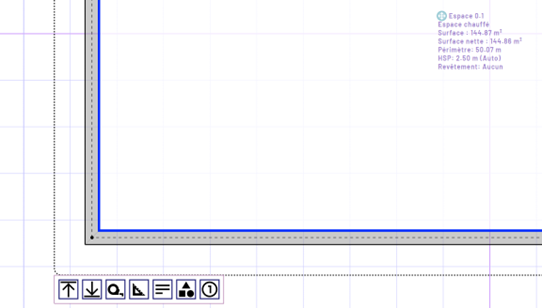

Finaliser la Création des Dalles :
- Une fois les paramètres configurés, vérifiez l’alignement et les dimensions de chaque dalle.
- Utilisez les vues 3D pour visualiser l’impact des dalles sur l’ensemble du projet et ajustez si nécessaire.

Visualiser les dimensions des parois et des espaces puis poser les revêtements #
Cette section vous guide pour mesurer précisément les dimensions des murs et des espaces dans votre projet, puis appliquer différents types de revêtements aux surfaces intérieures et extérieures
Étapes pour Visualiser les Dimensions et Poser les Revêtements :
Visualiser les Dimensions des Parois et des Espaces :
- Cliquez sur les murs ou les parois dont vous souhaitez connaître les dimensions. Les mesures apparaîtront automatiquement en surbrillance sur le plan.
- Ajustez les dimensions en cliquant sur les valeurs affichées et en entrant de nouvelles mesures si nécessaire.
Poser les Revêtements des Murs et Plafonds :
- Sélectionnez l’outil « Parois » dans le menu principal.
- Cliquez sur « Revêtements »
- Sélectionnez l’option « Mur » ou « Plafond » pour choisir le type de surface sur laquelle vous souhaitez appliquer le revêtement.
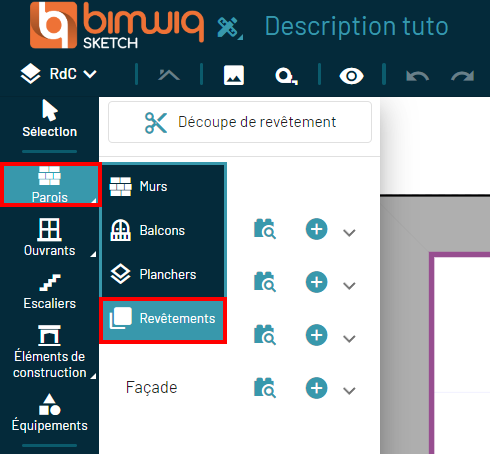
4. Cliquez sur un mur ou une surface du plan pour voir apparaître des petits carrés de sélection. Ces carrés indiquent les zones où des revêtements peuvent être appliqués.
5. Répétez l’opération pour chaque mur ou surface.
Appliquer les Revêtements aux Sols :
- Cliquez sur « Sol » dans le menu des revêtements.
- Sélectionnez le sol de la pièce où vous souhaitez appliquer un revêtement.
- Utilisez les carrés de sélection pour choisir le type de revêtement de sol (parquet, moquette, carrelage, etc.).
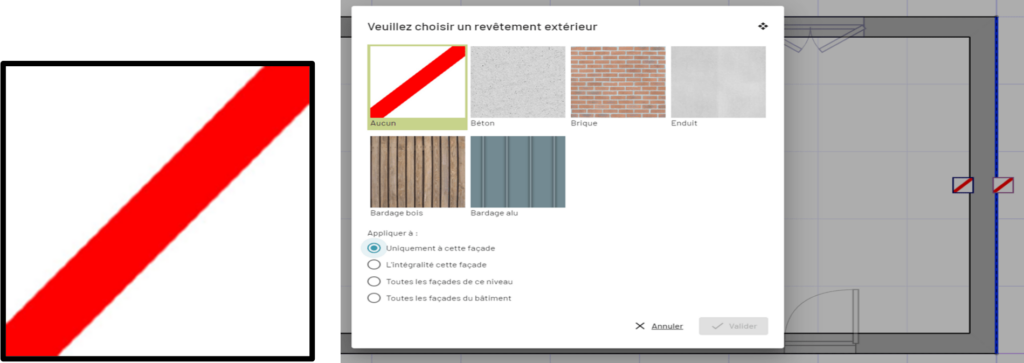
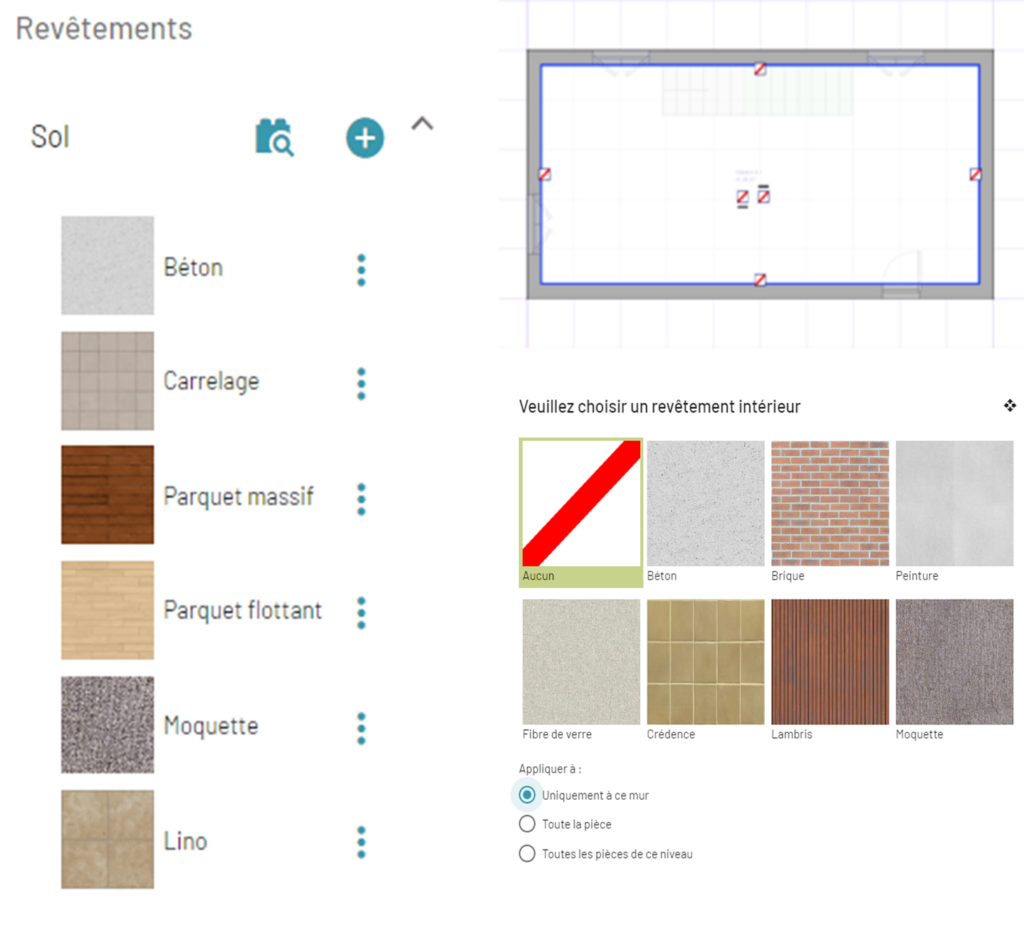
Ajuster les Revêtements en Temps Réel :
- Les modifications apportées aux revêtements sont visibles en temps réel dans la vue 3D.
- Utilisez l’outil de visualisation en 3D pour vérifier l’apparence et l’effet des revêtements dans l’ensemble de l’espace.
- Ajustez la couleur, la texture ou le matériau du revêtement directement depuis la palette si nécessaire.
Options Complémentaires pour les Revêtements :
- Personnaliser les matériaux : Créez des matériaux sur mesure en ajustant les propriétés comme la couleur, la réflexion, et la texture.
- Contrôler l’épaisseur et les joints : Ajustez l’épaisseur des revêtements et définissez les types de joints pour un rendu réaliste et conforme aux normes de construction.
Créer les menuiseries et les positionner sur le plan #
Ajoutez et placez des ouvertures, telles que des portes et des fenêtres, sur le plan de votre projet pour améliorer la circulation, l’éclairage naturel et la ventilation.
Sélectionnez l’Outil « Ouvrants » :
- Dans le menu principal, cliquez sur « Ouvrants » pour accéder aux options de création d’ouvertures.
- Choisissez entre « Portes » ou « Fenêtres » selon le type d’ouverture que vous souhaitez ajouter.
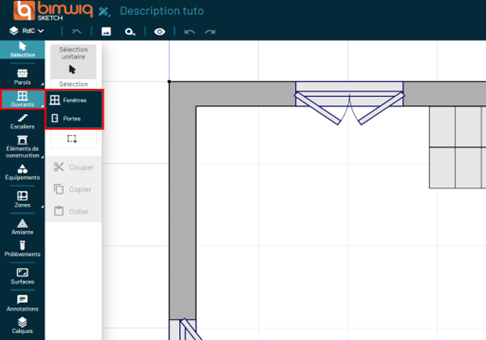
Cliquez sur « Nouveau type » pour personnaliser les caractéristiques de l’ouverture :
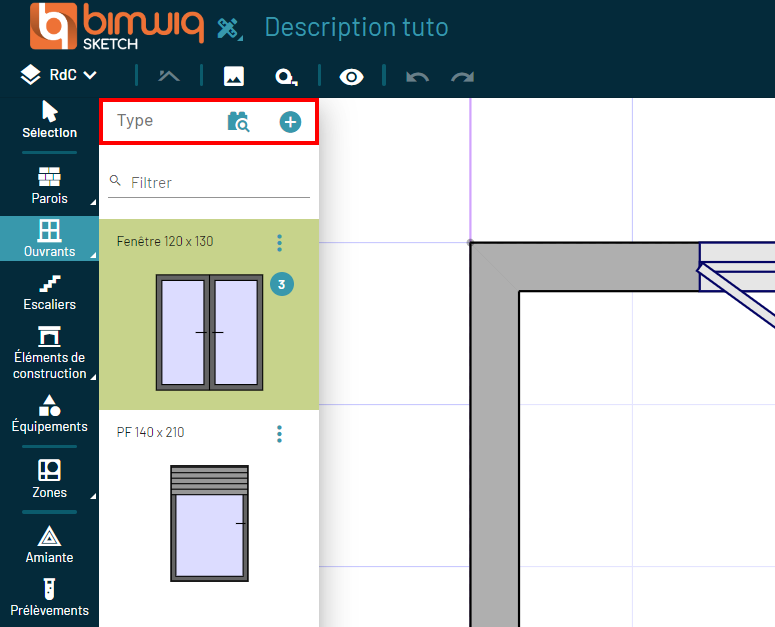
- Type de vitrage : Choisissez le type de vitrage (simple, double, triple) en fonction des exigences de performance thermique et acoustique du projet.
- Matériau : Sélectionnez le matériau de construction de la porte ou de la fenêtre (par exemple, bois, PVC, aluminium) pour déterminer son aspect, sa durabilité et ses propriétés d’isolation.
- Épaisseur de la lame d’air : Ajustez l’épaisseur de la lame d’air entre les vitres pour optimiser l’isolation thermique et acoustique.
- Type d’ouverture : Définissez le mode d’ouverture (battant, coulissant, pivotant, etc.) et la direction d’ouverture (intérieur ou extérieur) pour s’adapter à la disposition et à l’utilisation de l’espace.
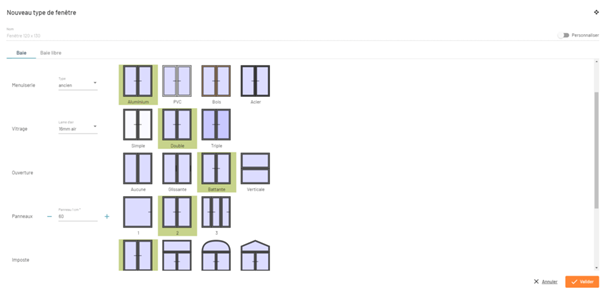
Positionner les Menuiseries sur le Plan :
- Sélectionnez le type de menuiserie que vous avez personnalisé.
- Cliquez sur le mur à l’emplacement où vous souhaitez placer la porte ou la fenêtre. L’élément apparaîtra automatiquement sur le plan.
Utilisez les outils de repositionnement pour affiner la position de l’ouverture :
- Déplacement horizontal et vertical : Faites glisser la menuiserie le long du mur pour ajuster précisément son emplacement.
- Ajustement de la hauteur : Modifiez la hauteur de l’ouverture par rapport au sol fini pour s’assurer qu’elle correspond aux exigences de design ou de réglementation.
- Modification des dimensions : Ajustez la largeur et la hauteur de l’ouverture pour l’adapter aux spécifications exactes du projet.
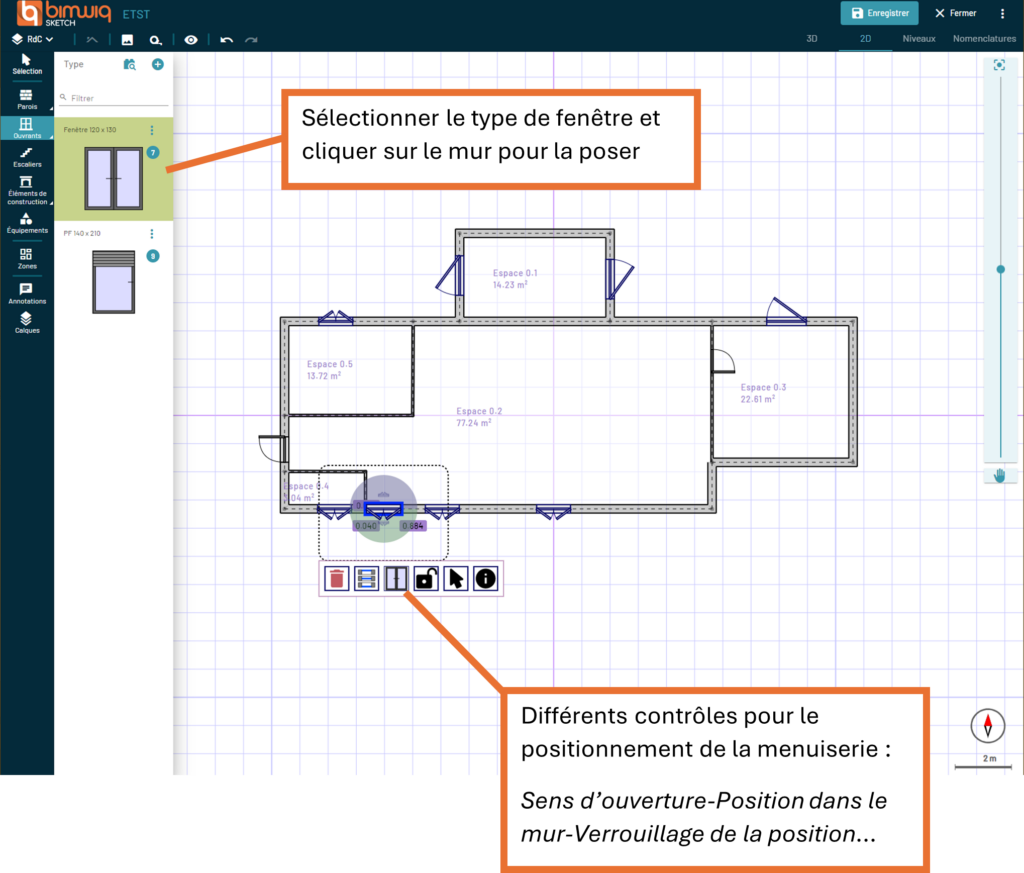
Utiliser les Outils de Repositionnement Avancés :
Cliquez sur la menuiserie placée pour accéder à une palette d’outils de repositionnement :
- Repositionner précisément : Utilisez des points de contrôle pour ajuster finement la position de l’ouverture.
- Modifier le modèle de menuiserie : Changez le type de porte ou de fenêtre, ou ajustez les dimensions si nécessaire.
- Verrouiller la position : Une fois la menuiserie positionnée correctement, utilisez l’option de verrouillage pour éviter toute modification accidentelle lors des ajustements futurs.
- Changer le sens d’ouverture : Ajustez la direction d’ouverture de la porte ou de la fenêtre selon les besoins de l’espace (par exemple, ouverture vers l’intérieur ou l’extérieur).

Vérifier et Finaliser la Position des Menuiseries :
- Utilisez la vue 3D pour visualiser l’emplacement des ouvertures dans le contexte global du projet et pour vous assurer qu’elles sont correctement alignées avec les autres éléments architecturaux.
- Faites les ajustements nécessaires en fonction de l’aperçu en 3D pour optimiser l’esthétique, l’efficacité énergétique et la fonctionnalité de l’espace.

Enregistrer les Modifications :
- Une fois que vous êtes satisfait de l’emplacement et des spécifications des menuiseries, enregistrez vos modifications pour les intégrer définitivement dans votre projet.
Modéliser des escaliers de formes différentes #
Créez et personnalisez différents types d’escaliers en fonction des besoins et contraintes architecturales de votre projet.
Sélectionnez l’Outil « Escaliers » :
- Dans le menu principal, cliquez sur « Escaliers » pour accéder aux options de création d’escaliers.
- Dans cet exemple, assurez-vous d’être au rez-de chaussée avant de commencer à faire les escaliers.
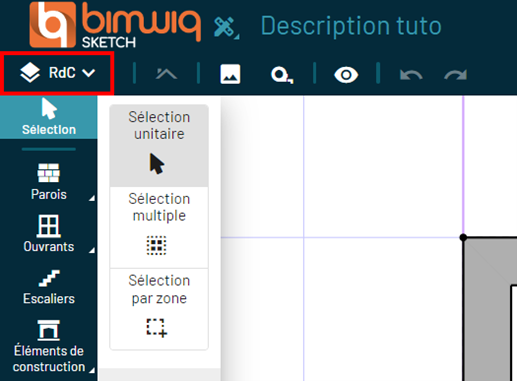
Choisissez le Type d’Escalier :
- Sélectionnez le type d’escalier le plus adapté à votre projet parmi les options disponibles :
- Escalier droit : Simple et linéaire, idéal pour des espaces restreints ou des passages directs.
- Escalier en colimaçon : Compact et esthétique, parfait pour les petites surfaces ou comme élément de design.
- Escalier tournant : Avec un ou plusieurs paliers, adapté aux espaces où un changement de direction est nécessaire.
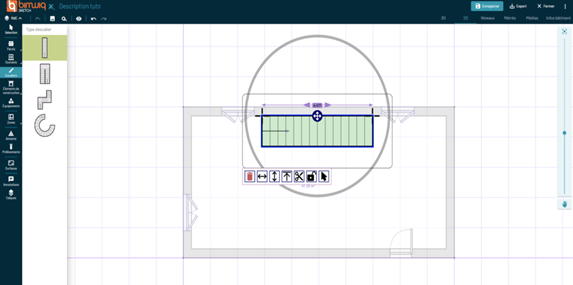
Personnaliser les Caractéristiques de l’Escalier :
Utilisez la palette d’outils qui s’affiche pour ajuster les caractéristiques de l’escalier :
- Largeur des marches : Définissez la largeur des marches en fonction des normes de sécurité et du confort d’utilisation.
- Hauteur des marches : Ajustez la hauteur de chaque marche pour répondre aux exigences ergonomiques et réglementaires (par exemple, entre 16 et 18 cm pour des escaliers résidentiels).
- Hauteur totale de l’escalier : Indiquez la hauteur que l’escalier doit couvrir entre deux niveaux du bâtiment.
- Modifier la trémie : Ajuster la Trémie de l’Escalier
Trémie : Ajustez l’ouverture dans le plancher pour permettre le passage de l’escalier :
- Définir les dimensions de la trémie : Spécifiez la longueur et la largeur de l’ouverture nécessaire pour que l’escalier soit correctement installé.Positionnement de la trémie : Positionnez l’ouverture de manière à s’aligner avec la configuration de l’escalier et les éléments structurels du bâtiment.

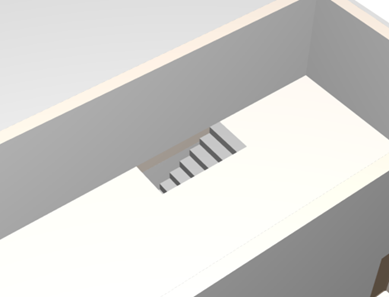

Largeur de marche

Hauteur de marche

Hauteur de l’escalier

Modifier la trémie
Créer les balcons et terrasses #
Ajoutez des balcons et des terrasses pour améliorer l’esthétique et la fonctionnalité de votre projet, en offrant des espaces extérieurs utilisables et agréables.
Étapes pour Créer des Balcons et Terrasses :
Sélectionnez l’Étage Approprié :
- Assurez-vous que vous travaillez sur le bon niveau du bâtiment où vous souhaitez ajouter le balcon ou la terrasse. Vous pouvez naviguer entre les étages en utilisant les options de sélection d’étage dans le menu principal.
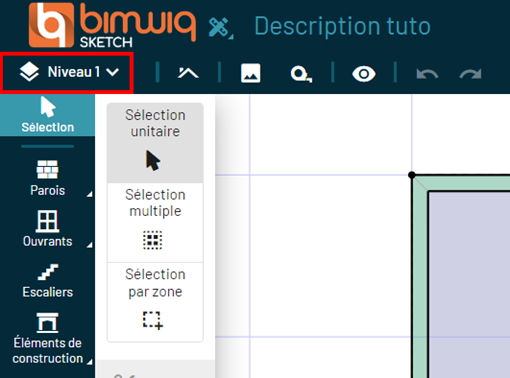
Accéder à l’Outil « Balcons » :
- Cliquez sur « Parois » dans le menu principal, puis sélectionnez « Balcons ». Cet outil vous permet de dessiner et de personnaliser les balcons et terrasses.
Créer un Nouveau Type de Garde-corps :
Cliquez sur « Nouveau type » pour définir les caractéristiques spécifiques du garde-corps de votre balcon ou terrasse :
- Matériaux du garde-corps : Choisissez parmi différents matériaux (métal, verre, bois, etc.) pour le garde-corps, en fonction du style architectural et des exigences de sécurité.
- Hauteur du garde-corps : Définissez la hauteur du garde-corps selon les normes de sécurité locales (généralement entre 90 cm et 110 cm).
- Style et design : Sélectionnez un style (classique, moderne, minimaliste, etc.) pour correspondre à l’esthétique de l’ensemble du bâtiment.
Dessiner la Géométrie du Balcon ou de la Terrasse :
- Sélectionnez le type de garde-corps personnalisé que vous venez de créer.
- Choisissez une partie du mur comme point de départ pour dessiner le balcon ou la terrasse :
- Cliquez sur le mur pour commencer le dessin. Faites glisser votre souris pour définir la forme et les dimensions du balcon ou de la terrasse.
- Utilisez des points de contrôle pour ajuster la longueur, la largeur et la position du balcon ou de la terrasse par rapport au mur.
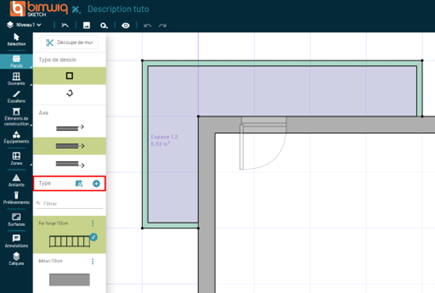
Dessiner les toits #
Créez et personnalisez la toiture de votre bâtiment pour protéger contre les intempéries tout en assurant une esthétique harmonieuse et une bonne efficacité énergétique.
Accéder à l’Outil « Toits » :
- Cliquez sur « Toits » dans le menu principal pour ouvrir les options de création et de modification des toitures.
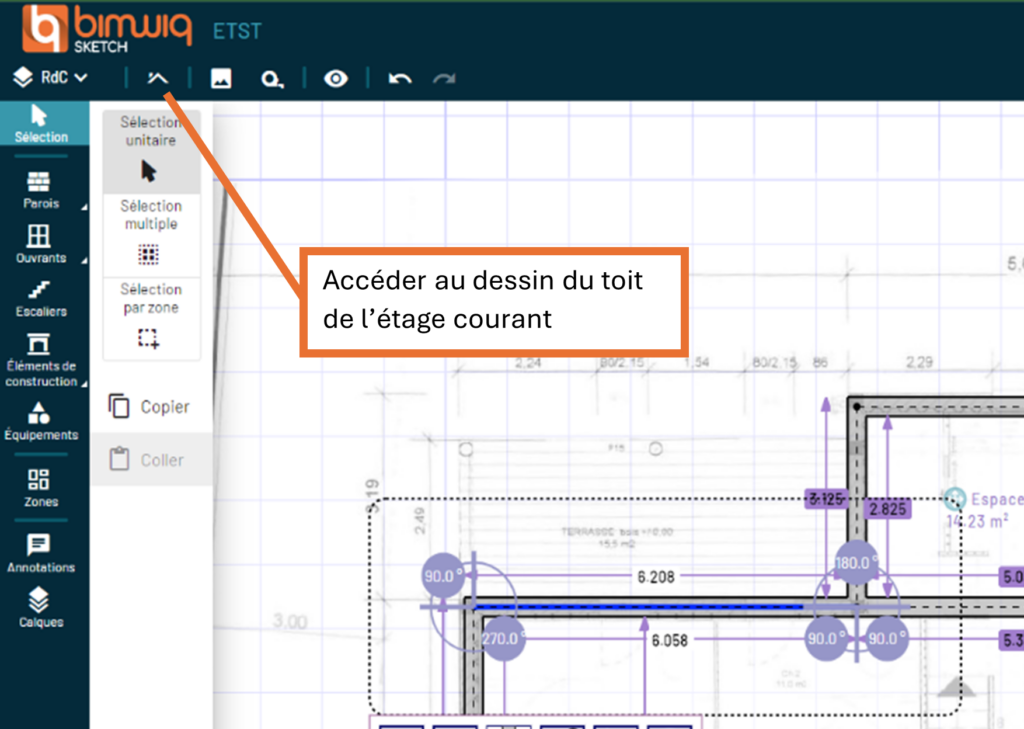
Créer les Lignes de Faîtage et de Sablière :
- Lignes de faîtage : Commencez par dessiner les lignes de faîtage, qui représentent les crêtes supérieures de la toiture. Utilisez l’outil de dessin pour tracer ces lignes selon la forme et le style souhaités.
- Ajustement automatique des sablières : Les sablières, qui sont les bords inférieurs de la toiture, seront automatiquement générées le long des murs extérieurs selon l’emprise de l’étage. Vous pouvez ajuster leur position et leur hauteur pour qu’elles s’alignent correctement avec les murs extérieurs.
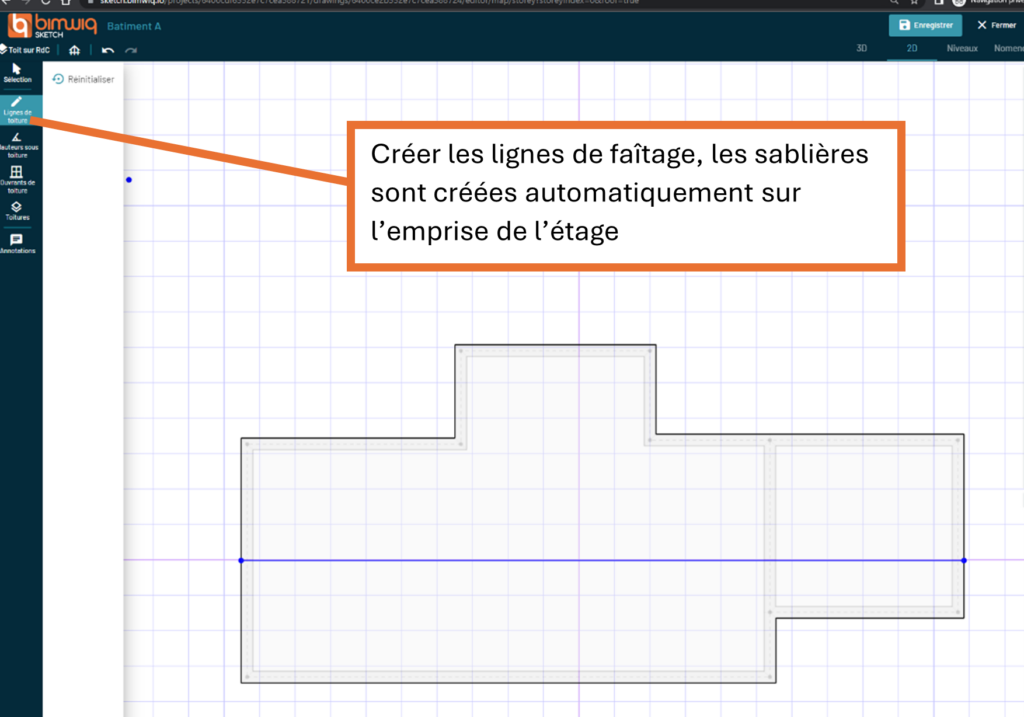
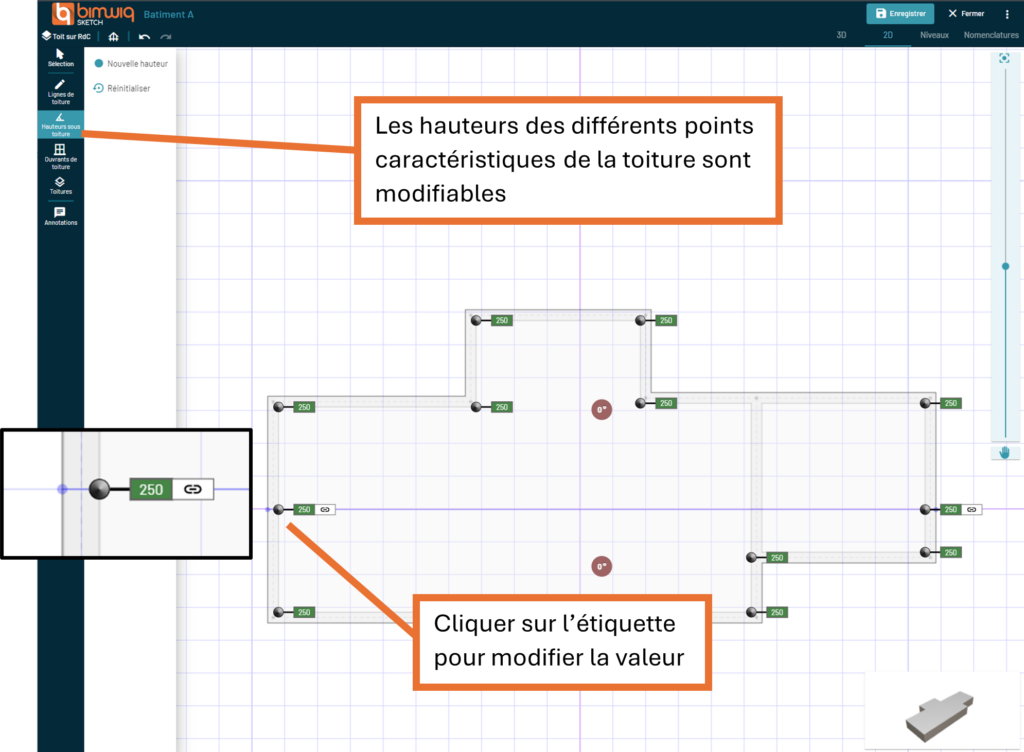
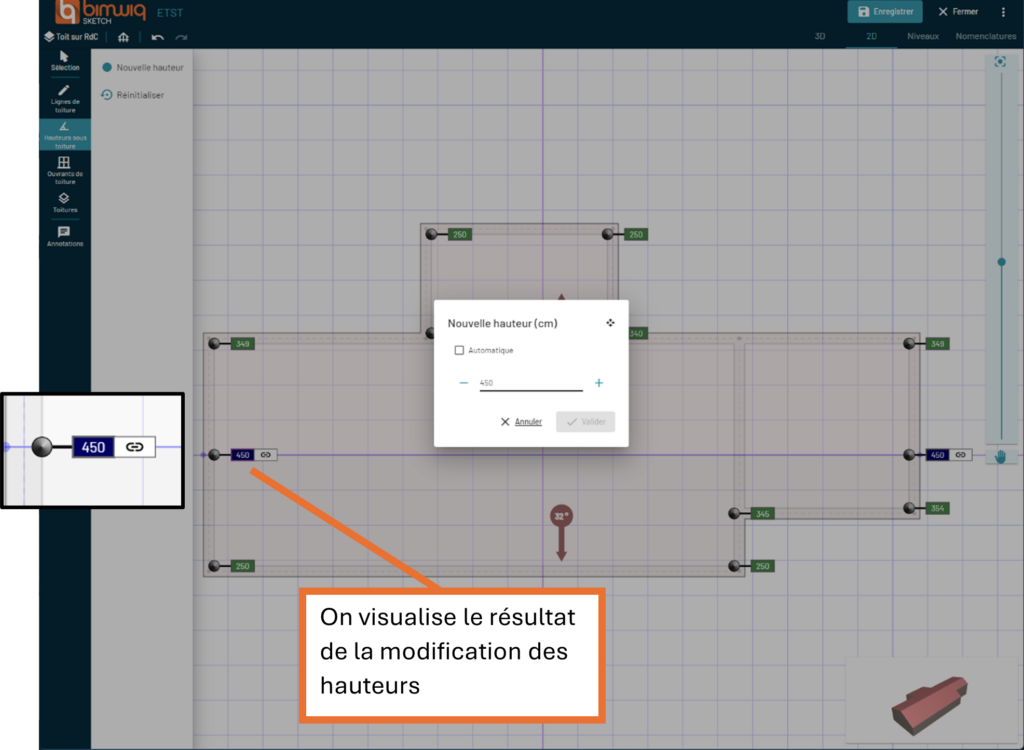
Ajuster les Hauteurs et Points Caractéristiques de la Toiture :
- Accédez à la vue 3D pour visualiser le toit dans son ensemble.
- Ajustez les hauteurs des différents points de la toiture (par exemple, les points de faîtage, les extrémités des pentes) directement en cliquant sur ces points dans la vue 3D
- Modifier la hauteur des points : Cliquez sur un point de la toiture et faites-le glisser verticalement pour ajuster sa hauteur.

Définir la Forme et les Propriétés du Toit :
Utilisez les outils de personnalisation pour définir la forme et les propriétés de votre toit :
- Type de toiture : Choisissez parmi les différents types de toits disponibles (toit plat, à pente unique, à deux versants, en croupe, en mansarde, etc.).
- Matériaux de couverture : Sélectionnez les matériaux de couverture en fonction de l’esthétique souhaitée et des propriétés d’isolation.
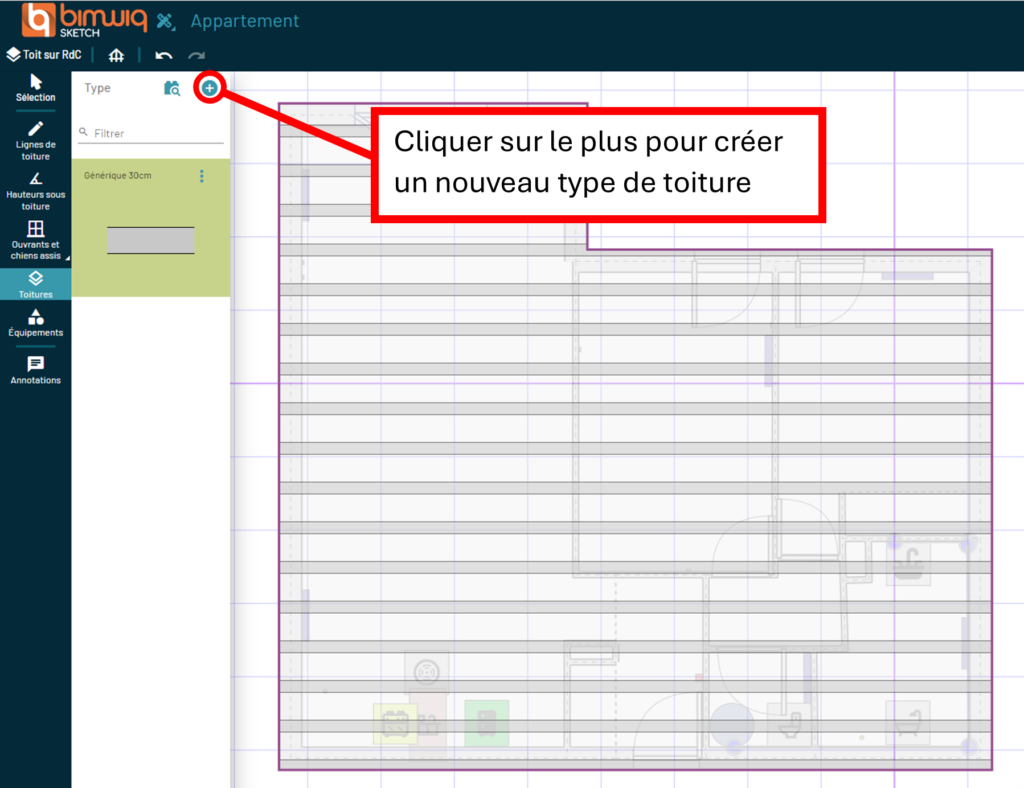
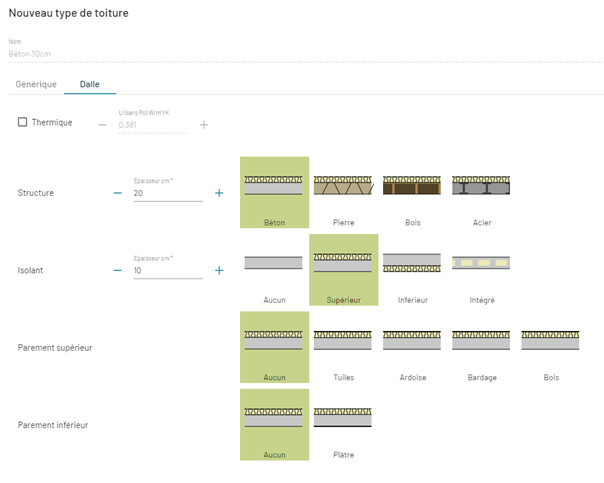
Extraire les quantitatifs et les métrés #
Obtenez des données quantitatives détaillées sur les éléments de votre projet afin de faciliter l’analyse, le contrôle des coûts et la planification des ressources.
Étapes pour Extraire les Quantitatifs et les Métrés :
Accéder à l’Outil « Métrés » :
- Cliquez sur « Métrés » dans le menu principal pour accéder aux options d’extraction des données quantitatives.
Sélectionner les Éléments à Exporter :
- Parcourez les différents éléments de votre projet disponibles pour l’exportation (par exemple, les baies, les murs, les dalles, les portes, les fenêtres, etc.).
- Sélectionnez les éléments spécifiques dont vous souhaitez extraire les métrés en cochant les cases correspondantes. Vous pouvez choisir un ou plusieurs types d’éléments en fonction des besoins de votre analyse.
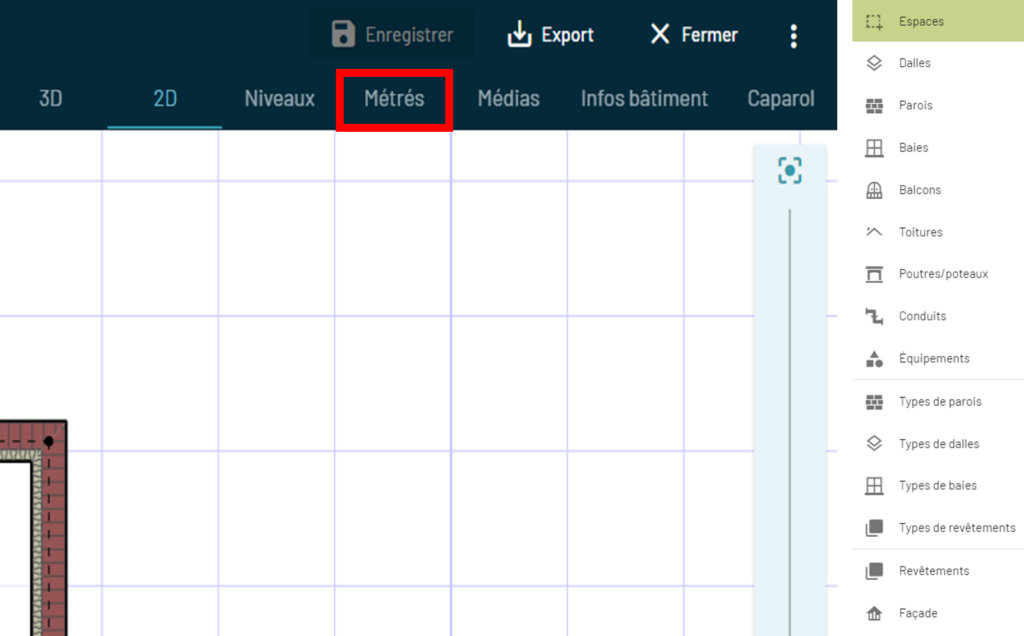
3. Dans cet exemple, on va extraire les « Baies » :
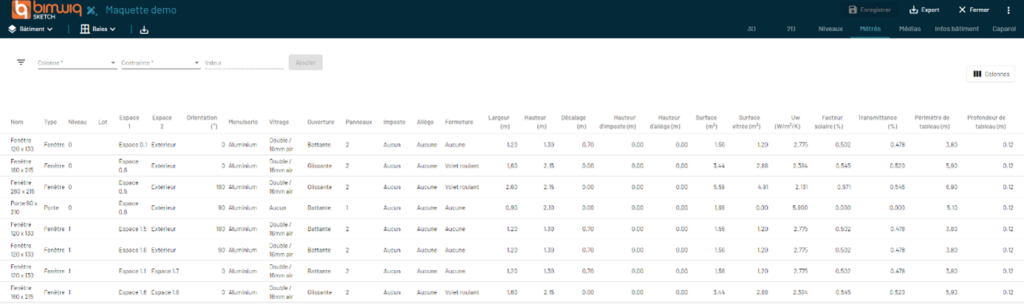
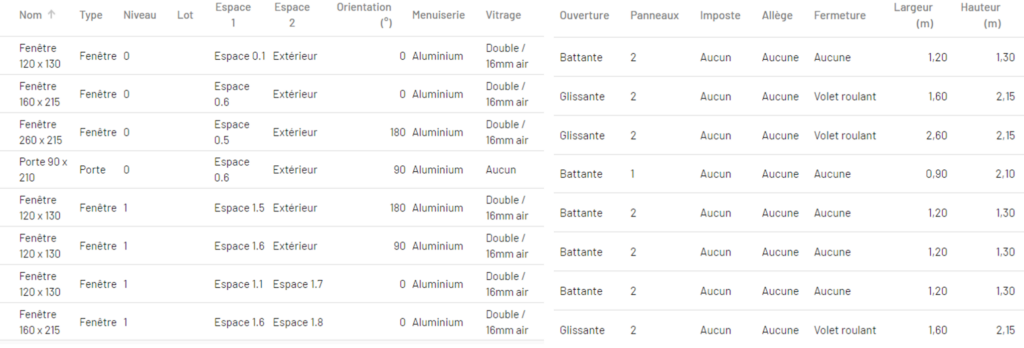
Personnaliser l’Affichage des Données :
Utilisez l’outil « Colonnes » pour personnaliser l’affichage des données. Cet outil vous permet de sélectionner les informations que vous souhaitez inclure dans l’exportation, telles que :
- Dimensions (hauteur, largeur, épaisseur).
- Matériaux (type, quantité).
- Surface (surface totale, surface habitable).
- Volume (volume de béton, d’isolant, etc.).
- Poids (poids total des éléments).
- Organisez les colonnes selon l’ordre et le format qui conviennent le mieux à votre analyse.
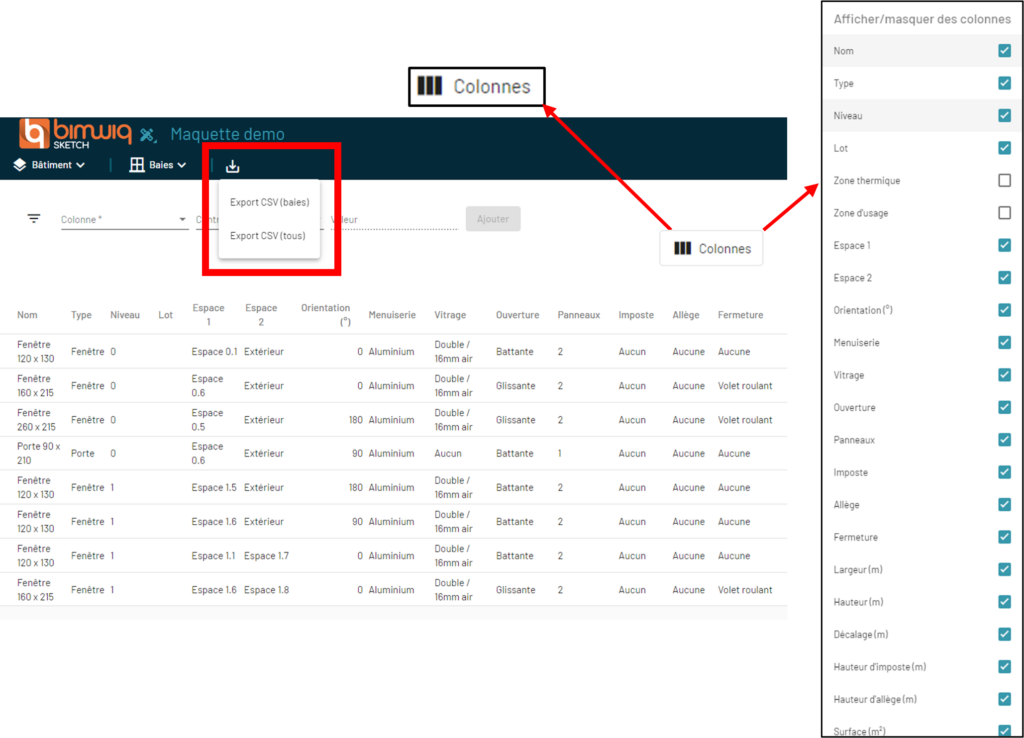
Configurer les Options d’Exportation :
Une fois les colonnes personnalisées, configurez les options d’exportation :
- Format de fichier : Sélectionnez le format CSV pour une utilisation avec des applications de tableur (comme Excel) ou un logiciel de gestion de projet.
- Filtrer les données : Utilisez des filtres pour inclure ou exclure certains éléments selon des critères spécifiques (type, matériau, dimensions, etc.).
- Cliquez sur « Exporter » pour générer le fichier CSV contenant les quantitatifs et les métrés sélectionnés.
- Ouvrez le fichier CSV dans un logiciel de tableur ou de gestion de projet pour effectuer des analyses supplémentaires, générer des rapports, ou partager les informations avec d’autres membres de l’équipe.